
From a Command Prompt type the following:. Next you need to make your USB flash drive bootable. Start another Command Prompt as an administrator and navigate to the boot folder of the Windows 8 ISO image then type the following:īootsect /nt60 X: Note: Where X is the drive letter for your USB flash drive. Next, type the following BOLD lines a line at a time, pressing ENTER at the end of each line after the command has completed:ĭISKPART> list disk DISKPART> select disk X Note: X is the number for your USB flash drive you obtained from the list command from the previous step. Start a Command Prompt as an administrator (right-click on the entry and select Run as administrator) and type diskpart and then press ENTER Insert a USB flash drive into your computer Format your USB flash drive ready like this:. if you don't have a tool to do this, I suggest SlySoft's Virtual CloneDrive - it's free! Alternatively, you can burn it to a DVD using a tool such as ImgBurn and pop the disc in your drive. I'll warn you in advance that there are a lot of steps involved to do this! Also, you'll need an 8GB or larger USB flash drive. Note: This procedure also works for Windows 7. 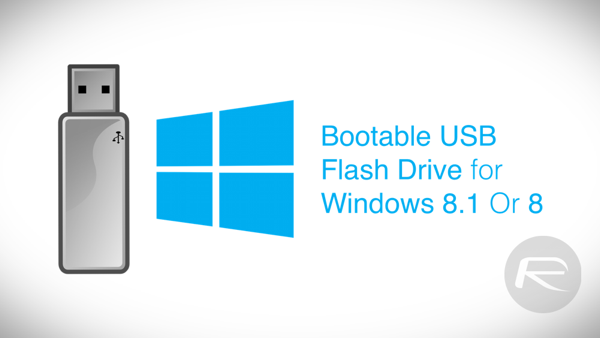
It should have files and folders but especially a setup.exe and an autorun.inf file.This has become a popular question as of late so I thought I'd throw a quick page up outlining how to do it.
Now, re-plug the USB drive and check its contents. Once it's complete, it will output records in/out and bytes transferred. Be patient! (You can press Ctrl+T to see the bytes transferred so far.) The process will start but there will be no output for a while. Just drag/drop it on terminal after if= and it will print the full path. 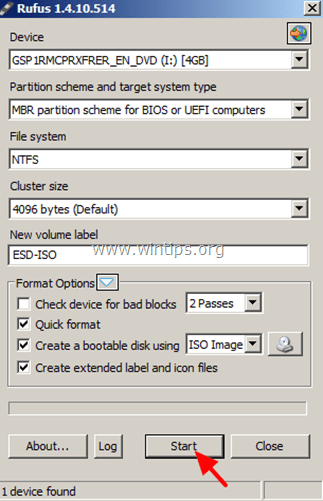 /path/to/win-iso-file is the full path of the ISO image.
/path/to/win-iso-file is the full path of the ISO image. 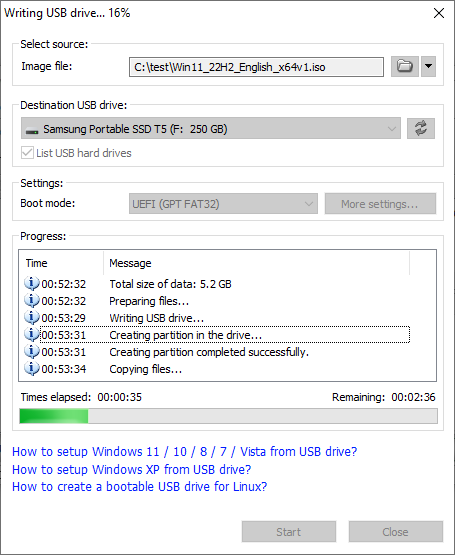
Then type: sudo dd if=/path/to/win-iso-file of=/dev/disk2 bs=1m (This will ask for your Mac password.Then type command: diskutil unmountDisk /dev/disk2 It should print something like this: Unmount of all volumes on disk2 was successful.
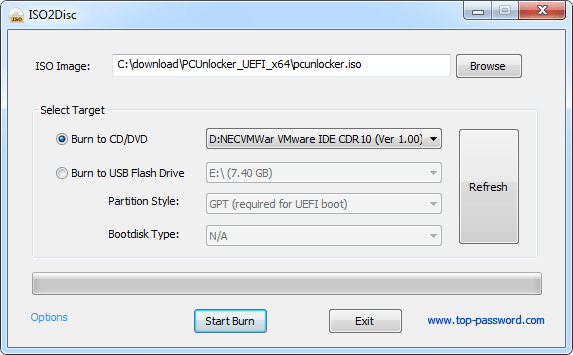
Open Terminal and run command: diskutil list From the output, find out the name of the USB drive.(This is the one used for Windows partitions.) Select Master Boot Record for the Scheme.(If your drive is above 32GB, you might need to select ExFAT instead.) CAUTION: Make sure you select the correct drive! Then click erase.Plug it in and format/erase it using Disk Utility (under Applications/Utilities).Your USB flash drive should have at least 8GB.This is how you do it - without BootCamp:


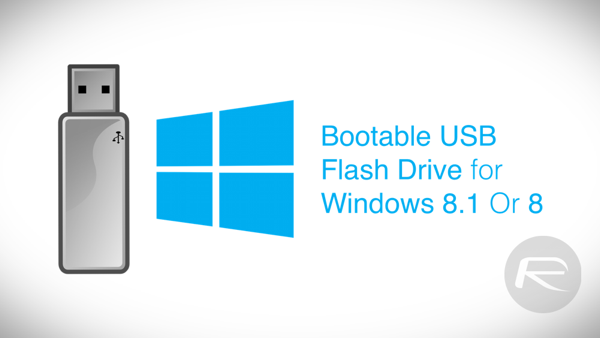
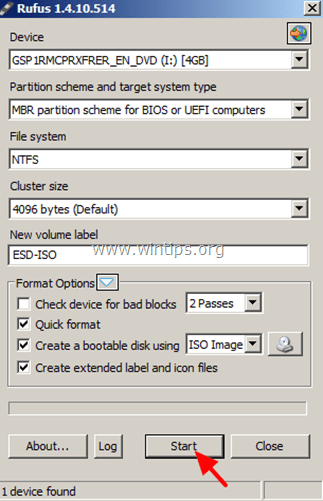
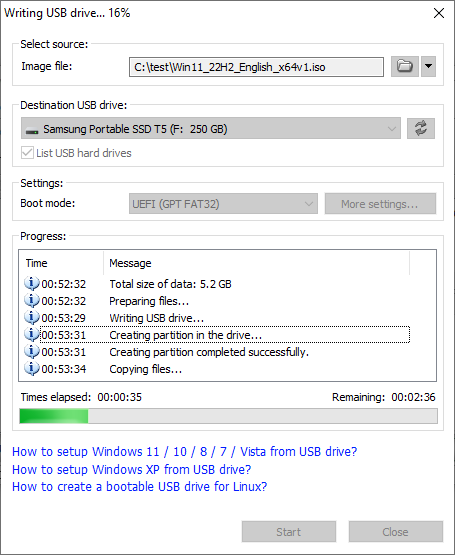
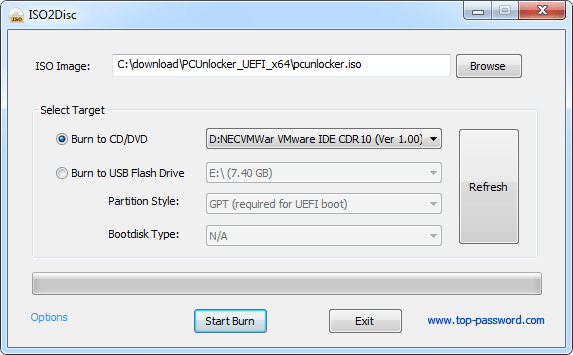


 0 kommentar(er)
0 kommentar(er)
